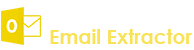Register: To register the "Power Excel" click on the "Activate Application" Button and fill the Registeration Detail with the Activation Code.Buy : You have to Buy "Power Excel" to get Activation Code. You Can Buy it From our Site by Clicking on "Buy Activation Key" button.Try It : You can use demo version of "Power Excel" by clicking on "Continue Trial" Button.


There is many Options in Power Excel software given Below. To apply First select the command and then press Run Command button to aaply. After apply the command undo is not possible thats mean that the undo command is not working.
Note: You have to need .Net Framework 4.0 in your system and Visual Studio (VSTO) Run Time. If these softwares not installed in your system the Power Excel software not working properly. The .Net Framework 4.0 is automatically installed to your system if it is not installed in your system but you have to download Visual Studio (VSTO) software for 64bit window from given link below..
Download Visual Studio (VSTO)
There is many Options in Change Case given Below
Lower case
Proper Case
Sentence case
UPPER CASE
lower case :
This tool is used to convert all text of selected cells into Lower case.
Example: Macro, EXCEL >> macro, excel


This tool is used to convert all text of selected cells into Proper case. Capitalize first character of each word in selected cells.
Example:
marketing tools >> Marketing Tools

This tool is used to convert all text of selected cells into Sentence case. Capitalize first character of first word in selected cells.
Example:
marketing tools >> Marketing Tools

This tool is used to convert all text of selected cells into AllCaps.
Example:
marketing tools >> Marketing Tools

There is many Options in Clean Text given Below.
Remove all Extra spaces
Remove all Leading spaces
Remove all Trailing spaces
Remove all Leading and Trailing spaces
Remove Non-Printable Characters Power Excel

The all extra sapces (" ") will be deleted from every selected cells and leaves a single space between words or characters. This tool works on Constant values.
Example:( EDC ver 5 @ 39 ) >> (EDC ver 5 @ 39)


The all Leading sapces (" ") will be deleted from every selected cells.This tool works on Constant values and Formulas can be skipped or calculated to their Constant values before deletion.
Example:( EDC ver 39 ) >> (EDC ver 39 )
The all Trailing sapces (" ") will be deleted from every selected cells.This tool works on Constant values and Formulas can be skipped or calculated to their Constant values before deletion.
Example:( This is best Excel Addins ) >> ( This is best Excel Addins)
The all Leading and Trailing sapces (" ") will be deleted from every selected cells.This tool works on Constant values and Formulas can be skipped or calculated to their Constant values before deletion.
Example:( This is best Excel Addins ) >> (This is best Excel Addins )
This command is used to remove all non-printable characters like paragraph, line break, section, tab, non-width joiner and other non visible characters from selected cells.
Example:Paragraph, Return Carriage, Tab and Section Mark
There is many Options in Clean Format given Below.
Remove all Hyperlinks
Remove all Comments
Remove all Font Color
Remove all Cell Color
Remove all Border
Remove all Applied Format

Remove Links from cells.
This command is used to remove all hyperlink from selected cells after applying this command you will not able to navigate through linked Cells.
Remove Comment Box from cells.
This command is used to remove all comments from selected cells. Comment box will not appear after applying this command on hover of mouse pointer on cells.
Remove all Forecolor of Text in cells.
This command is used to remove all forecolor and apply automatic or black color to the text of Selected Cells.
Remove Background Color of cells.
This command is used to remove all bg color of Selected Cells.
Remove all borders from cells.
This command is used to remove all applied border from selected cells.
There is many Options in Remove Text given Below.
Remove all Numeric [0-9]
Remove all Non-Numeric
Remove all Alphabets [a-z, A-Z]
Remove all Non-Alphabets
Remove all Alphanumeric [0-9, a-z, A-Z]
Remove all Non-Alphanumeric
Remove all Upper Case [A-Z]
Remove all Lower Case [a-z]
Remove all User-Defined Characters

Only numbers (0-9) will be deleted from every Selected Cells and leaves only alphabet_other characters. This tool works on Constant values and Formulas can be skipped or calculated to their constant values before deletion.
Example:
(EDC ver@ 39) >> (EDC ver@)
This command is used to remove all non-numeric characters from selected cells. It will leave only numeric characters[0-9].
Example:
EDC ver5@39 >> 539
Only alphabet and numeric (a-z/A-Z/0-9) will be deleted from every Selected Cells and leaves only special characters_other characters. This tool works on Constant values and Formulas can be skipped or calculated to their constant values before deletion.
Example:
(EDC ver 5@39) >> ( @)
This command is used to remove all non-alphabet characters from selected cells. It will leave only alphabet characters[A-Z] and [a-z].
Example:
EDC ver5@39 >> EDC ver
Only alphabet and numeric (a-z/A-Z/0-9) will be deleted from every Selected Cells and leaves only special characters_other characters. This tool works on Constant values and Formulas can be skipped or calculated to their constant values before deletion.
Example:
(EDC ver 5@39) >> ( @)
This command is used to remove all non-alphanumeric characters from selected cells.
Example:
(EDC ver@ 39) >> EDCver39
Remove all Upper Case [A-Z]
Only Allcaps (A-Z) will be deleted from every Selected Cells and leaves only lower case characters, numbers_other characters. This tool works on Constant values and Formulas can be skipped or calculated to their constant values before deletion.
Example:
(EDC ver@ 39) >> ( ver@ 39)
Remove all Lower Case [a-z]
Only lower case (a-z) will be deleted from every Selected Cells and leaves only Allcaps characters, numbers_other characters. This tool works on Constant values and Formulas can be skipped or calculated to their constant values before deletion.
Example:
(EDC ver@ 39)>>(EDC @ 39)
User can define any characters (numbers, alphabet, special chars, accented chars etc.) to delete from every Selected Cells. This tool works on Constant values and Formulas can be skipped or calculated to their constant values before deletion.
Example:
User defines "(@)" chars to delete from "(EDC ver5@ 39)" result will be EDC ver5 39
User can define any characters (numbers, alphabet, special chars, accented chars etc.) to delete from every Selected Cells. This tool works on Constant values and Formulas can be skipped or calculated to their constant values before deletion.
Example:
User defines "(@)" chars to delete from "(EDC ver5@ 39)" result will be EDC ver5 39
This tool is used to delete or replace all text before nth character(s). The nth character(s) is any given character or series of characters which will be searched and if found all leading characters before nth chars of that cell will be deleted or replaced. This tool works on Constant values and Formulas can be skipped.
There is many Options in Insert Text given Below.
Leading Characters
Trailing Characters
Before nth character(s)
After nth character(s)

Insert Leading Characters.
This command is used to insert or prefix user defined character in Selected Cells.
Insert Leading Characters.
This command is used to insert or prefix user defined character in Selected Cells.
Remove Rows Conditionally
This command allows to remove rows on specific conditions. It consists of many predefined conditions to help clean and Organize Data.

Remove Empty Rows
This command is used to delete all empty rows or cell entries from selected range.

This command is used to delete all duplicates but keep first entry from selected range.

This command allows to remove all empty column from selected range.

This command allow the user to convert columnar data into tabular Form.

Sheets Utilities >
There are many command to use in this utilities. you can see this in image given below select option from dropdown list.
Remove all Empty Sheets
This command allow the user to convert columnar data into tabular Form.

With this option you can attach your active excel sheet configered to mail Id. If you select the given check box then the active sheet should be converted into PDF.

With this option you can attach your selected workbooks which are currently opened in excel configered to mail Id. If you select the given check box then the active workbook should be converted into PDF.