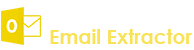Register: To register the "Excel Change Case" click on the "Excel Change Case" Button and fill the Registeration Detail with the Activation Code.Buy : You have to Buy "Excel Change Case" to get Activation Code. You Can Buy it From our Site by Clicking on "Buy Activation Key" button.Try It : You can use demo version of "Excel Change Case" by clicking on "Continue Trial" Button.

Excel Change case Addins add to excel menu ribbon after installation.
After that enable macro while open excel software.
you can Change the case of word or text by clicking just Change case option on ribbon.
you can easily change uppper case to lower case text.
you can count word in excel by clicking on count tool option.
Remove All Duplicate Entries:
This tool is used to delete all numbers in Selected Cells Values. Only numbers (0-9) will be deleted from every Selected Cells and leaves only alphabet and other characters. This tool works on Constant Values and Formulas can be skipped or calculated to their constant values before deletion.
Example: EDCver5@39 become EDCver@



This tool is used to delete all alphabets in Selected Cells Values Only alphabet (a-z/A-Z) will be deleted from every Selected Cells and leaves only numbers and other characters. This tool works on Constant Values and Formulas can be skipped or calculated to their constant values before deletion.
Example: EDCver5@39 become EDCver@


This tool is used to delete characters specified by user in Selected Cells User can define any characters (numbers, alphabet, special chars, accented chars etc.) to delete from every Selected Cells. This tool works on Constant Values and Formulas will be skipped or calculated to their constant values before deletion.
Example:User defines ‘(@)’ chars to delete from ‘(EDCver5@39)’ result will be EDCver534

This tool is used to delete All Caps characters in Selected Cells. Only All Caps (A-Z) will be deleted from every Selected Cells and leaves only lower case chars, numbers and other characters. This tool works on Constant Values and Formulas can be skipped or calculated to their constant values before deletion.
Example:EDCver5@39 become ver5@39

his tool is used to delete all lower case characters in Selected Cells. Only lower case (a-z) will be deleted from every Selected Cells and leaves only All Caps chars, numbers and other characters. This tool works on Constant Values and Formulas can be skipped or calculated to their constant values before deletion.
Example: EDCver5@39 become EDC5@39
This tool is used to delete leading and trailing spaces in Selected Cells. The all leading and trailing spaces (‘ ‘) will be deleted from every Selected Cells. This tool works on Constant Values and Formulas can be skipped or calculated to their constant values before deletion.
Example: EDCver5@39 become EDC5@39
This tool is used to delete leading and trailing spaces in Selected Cells. The all leading and trailing spaces (‘ ‘) will be deleted from every Selected Cells. This tool works on Constant Values and Formulas can be skipped or calculated to their constant values before deletion.
Example: (EDC ver 5 @ 39) become (EDC ver 5 @ 39)
This tool is used to delete all extra spaces in Selected Cells. The all extra spaces (‘ ‘) will be deleted from every Selected Cells and leaves a single space between words or characters. This tool works on Constant Values and Formulas can be skipped or calculated to their constant values before deletion.
Example: (EDC ver 5 @ 39) become (EDC ver 5 @ 39)
Remove/Replace all text before nth Character(s):
This tool is used to delete or replace all text before nth character(S). The nth character(s) is any given character or series of characters which will be searched and if found all leading characters before nth chars of that cell will be deleted or replaced. This tool works on Constant Values and Formulas will be skipped.
Example (Deletion): Cell Text:’EDCver5@39’, nthChars:’ver5’ result:’ver5@39’
Example (Replace): Replace Text:’ExcelDataCleaner’, result:’ExcelDataCleanerver5@39’
Remove/Replace all text after nth Character(s):
This tool is used to delete or replace all text after nth character(S). The nth character(s) is any given character or series of characters which will be searched and if found all trailing characters after nth chars of that cell will be deleted or replaced. This tool works on Constant Values and Formulas will be skipped.
Example (Deletion): Cell Text:’EDCver5@39’, nthChars:’ver5’ result:’EDCver5’
Example (Replace): Replace Text:’@11’, result:’EDCver5@11’
Remove/Replace X nos. of Character(s) before nth Character(s):
This tool is used to delete or replace X number of character(s) before nth character(S). The nth character(s) is any given character or series of characters which will be searched and if found X number of character(s) which is specified by user, before nth Characters will be deleted or replaced. This tool works on Constant Values and Formulas will be skipped.
Example (Deletion): Cell Text:’EDCver5@39’, nthChars:’ver5’ X Nos.:2 result:’Ever5@39’
Example (Replace): Replace Text:’Data Cleaner’, result:’EDataCleanerver5@39’
Remove/Replace X nos. of Character(s) after nth Character:
This tool is used to delete or replace X number of character(s) after nth character(S). The nth character(s) is any given character or series of characters which will be searched and if found X number of character(s) which is specified by user, after nth Characters will be deleted or replaced. This tool works on Constant Values and Formulas will be skipped.
Example (Deletion): Cell Text:’EDCver5@39’, nthChars:’ver5’ X Nos.:1 result:’EDCver539’
Example (Replace): Replace Text: ‘at’, result:’EDataCleanerver5at39’
Remove/Replace X nos. of Leading Character(s):
This tool is used to delete or replace leading X number of character(s) in Selected Cells. The Leading X number of character(s) which is specified by user will be deleted or replaced. This tool works on Constant Values and Formulas will be skipped.
Example (Deletion): Cell Text:’EDCver5@39’, X Nos.:2 result:’Cver5@39’
Example (Replace): Replace Text: ‘Excel Data’, result:’ExcelDataCver5@39’
Remove/Replace X nos. of Trailing Character(s) :
This tool is used to delete or replace trailing X number of character(s) in Selected Cells. The Trailing X number of character(s) which is specified by user will be deleted or replaced. This tool works on Constant Values and Formulas will be skipped.
Example (Deletion): Cell Text:’EDCver5@39’, X Nos.:2 result:’EDCver5@’
Example (Replace): Replace Text:’11’, result:’EDCver5@11’
Example:EDCver5@39 become ver5@39


Count all Worksheet:
This tool is used to show statistics of All Worksheets of Workbook. Excel Word Count Also display statistics for Visible Sheets and Hidden Sheets of a Workbook.
Example:EDCver5@39 become ver5@39
Count All Sheets : If you want to Count All Sheets of Active Workbook, Just click it to open “Word Count – Statistics” Dialog Box.

Count in Selected Cells:
This tool is used to show statistics of Selected Cells. Excel Word Count Also display statistics for Visible Sheets and Hidden Sheets of a Workbook.
Count Selected Cells : If you want to Count only Selcted cells in a sheet, Just click it to open “Word Count – Statistics” Dialog Box.

Excel Word Count Also display statistics for Visible Sheets and Hidden Sheets of a Workbook.
Word Count – Statistics : Once you open Word Count – Statistics dialog box, you can click on Radio Button to get statistics for Active Sheet, Active Workbook & Selected Cells.
Excel Word Count is introducing two new features which can help you to Count Words & Custom Lines via Formula. First is “=WORDS()” formula, just type this formula in any cells and select range of cells to get the word count.
Count Duplicate Rows in Selection:
This tool is used to count duplicate rows in selection.


Count Unique Row in Selection:
This tool is used to count unique rows in selection.